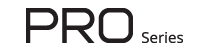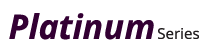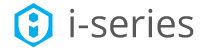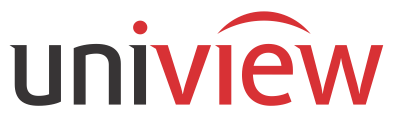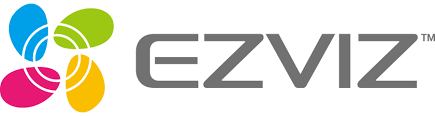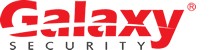Le logiciel client permet également d’enregistrer un compte Guarding Vision, de se connecter à Guarding Vision et de gérer les périphériques prenant en charge le service Guarding Vision.
Enregistrement d'un compte Guarding Vision
But: Si vous ne possédez pas de compte Guarding Vision, vous pouvez en créer un.
Pas:
- Ouvrez la page Gestion des périphériques et cliquez sur le bouton Appareil languette.
- Cliquez Ajouter un nouveau type d'appareil, sélectionnez Gardiennage VisionDeviceand et cliquez sur OK.
- Cliquez Dispositif de surveillance de la vision sur la liste

- Cliquez registre

- Entrez les informations requises pour créer un compte.
Compte Vision Guarding: Modifiez le nom d'utilisateur de votre compte à votre guise.
Mot de passe et confirmez: Entrez le mot de passe de votre compte et confirmez-le.
Email: Entrez votre compte de messagerie pour enregistrer le compte.
Code de vérification: Entrez le code de vérification indiqué dans l’image. Si ce n’est pas clair, vous pouvez cliquer sur Actualiser pour en obtenir un nouveau.
Code de vérification de l'e-mail: Cliquez sur Obtenir le code de vérification et entrez le code de vérification reçu par votre courrier électronique.

- Pour des raisons de confidentialité, nous vous recommandons vivement de remplacer le mot de passe par un mot de votre choix (avec au moins 8 caractères, y compris les majuscules, les minuscules, les chiffres et les caractères spéciaux) afin d'accroître la sécurité de votre produit.
- La configuration correcte de tous les mots de passe et autres paramètres de sécurité est la responsabilité de l'installateur et
6. Click Register to get a Guarding Vision account.
Logging into Guarding Vision Account
Steps:
- Click Login.
- Enter the Guarding Vision account and password.
- Click Login to log into your account.
Notes:
- The software will log in the Guarding Vision account automatically next time.
- If you forget your password, click Forgot Password to verify your account and reset your password.
Guarding Vision Account: Edit the user name of your account.
Security Code: Enter the security code shown in the picture. If it is not clear, you can click Refresh to get a new one.
Email Verification Code: Click Get Verification Code and enter the verification code received by your email.
Password and Confirm: Click Next and enter a new password for your account and confirm it



- For your privacy, we strongly recommend changing the password to something of your own choosing (using a minimum of 8 characters, including upper case letters, lower case letters, numbers, and special characters) in order to increase the security of your product.
- Proper configuration of all passwords and other security settings is the responsibility of the installer and/or end-user.
4. After login, you can click Login to switch to another account or click Logout to log out of your Guarding Vision account.
Device Management
Steps:
- Click Add Device and input the serial No. and verification code of the device.
Notes:
- Only the device that supports the Guarding Vision service can be added.
- The serial No. and the verification code is marked on the label of your device.
- The device can only be added to one Guarding Vision account.
2. Click OK to add the device.
The successfully added device will list on the device management interface.
Note: A group named as your account name is created by default, you can import the cameras of the added devices to the default group or other groups. For group management, please refer to Chapter 3.2 Group Management.
3. Click to select a device and click Config to pop up the remote configuration interface of the device.
You can do some remote configurations for the device. For detailed settings about the remote configuration, please refer to the User Manual of the device.
Note: This function should be supported by the device.
4. If you want to delete the device, select the device(s) and click Delete Device.
You can also enter the keyword of the device name in the Filter field to filter the required devices.